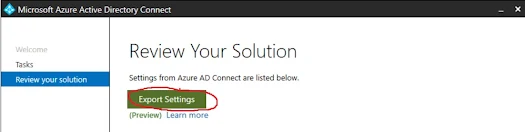Note: Running a retired version of Microsoft Entra Connect Sync may result in unexpected failures. You could also miss out on the latest security patches, performance improvements, diagnostic tools, and service enhancements. Additionally, Microsoft may be unable to provide the necessary level of support your organization requires.
If you're using old version of Microsoft Entra Connect Sync , you should upgrade to the latest version.
New to Azure AD Connect? Learn how to install and configure Azure AD Connect, and make sure to familiarize yourself with the platform before proceeding with an upgrade.
Ensure that the servers are updated with the latest releases of Azure AD Connect. The Microsoft team regularly updates Azure AD Connect, which includes:
- Security fixes
- Bug fixes
- Serviceability
- Performance improvements
- calability improvements
Step-1: Export Azure AD Connect configuration
Start Microsoft Azure Active Directory Connect . Click on Configure.
Click View or export current configuration. Click Next.
Click Export Settings.
Save the .json file as a backup in a different location, preferably on another server within the network.
Step-2: Verify the version of Azure AD Connect
Step-3: Download Azure AD Connect
Download the latest Azure AD Connect version from the Microsoft Download Center.
Step-4: Upgrade AAD Connect
Upgrading the synchronization engine.
Click Upgrade.
Enter your Azure AD global administrator credentials. Click on Next.
Setup is checking for installed components.Check the checkbox Start the synchronization process when configuration completes.Wait for the Azure AD Connect upgrade to finish.Configuration is complete. . Click Exit.
Step-5: Verify Azure AD Connect version in Programs and Features
On the AD Connect Server, go to Control Panel > Programs and Features. You will see the Microsoft Azure AD Connect latest version is installed.
Conclusion
In this blog, you learned how to upgrade Azure AD Connect in a simple, step-by-step way. We covered the whole process, from start to finish. You now know how to upgrade Azure AD Connect and check the latest .
Did you like this article? You might also be interested in learning "how to install and configure Azure AD Connect". Remember to follow us and share this article!